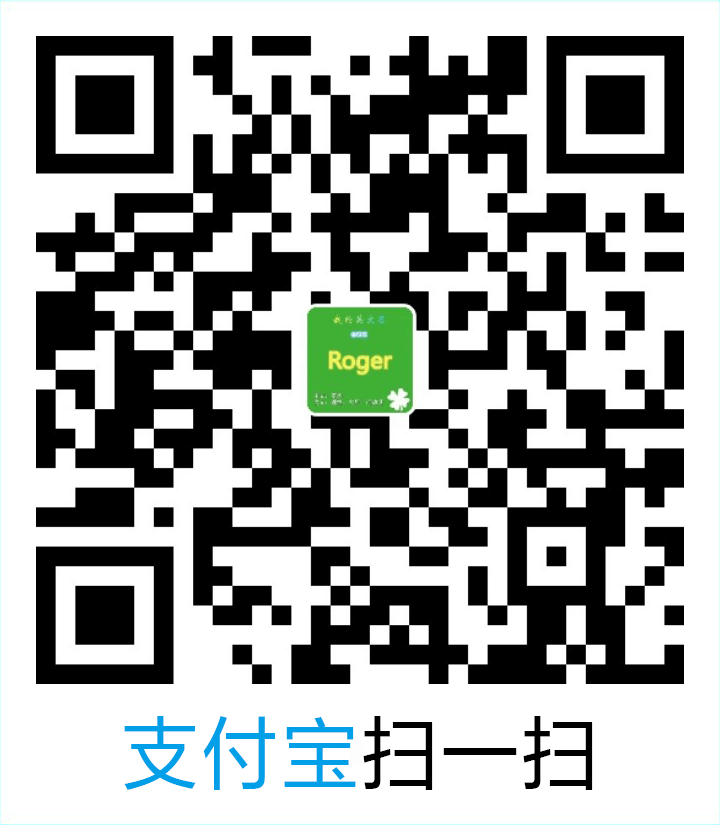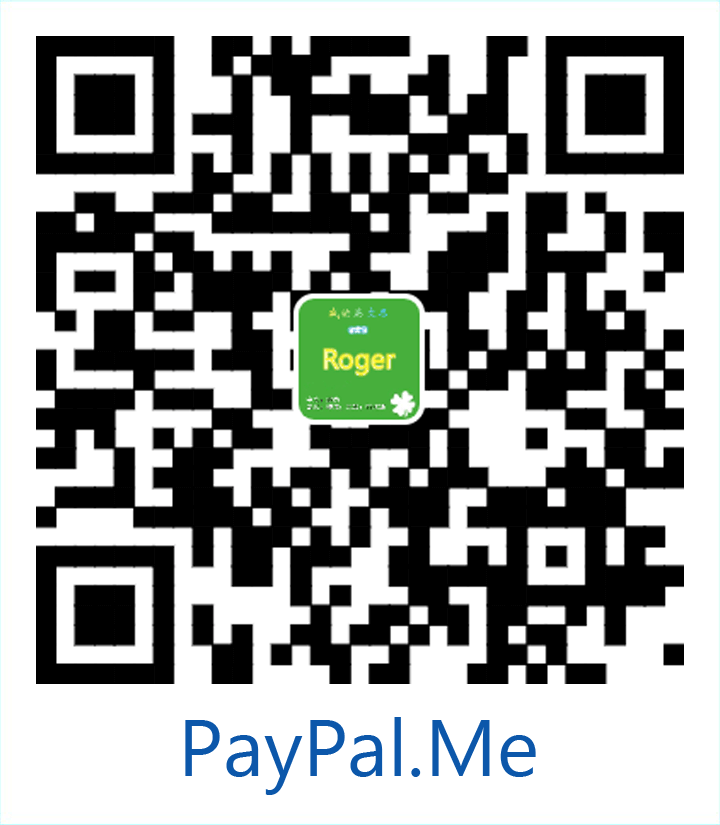对于许多像笔者一样使用 Markdown 写作的人来说,在文章中插入图片是一件非常普遍的事。而就是这样一件普遍的事,操作起来却十分麻烦。因为 Markdown 是纯文本的标记语言,插入图片时,添加的是图片的链接而非本体。所以为了获得图片的链接,我们需要将图片保存在图床上,而这往往需要经过如下流程:打开浏览器→登录图床网站/服务器→上传图片→找到图片的链接并复制,过程十分繁琐。
为什么我们每次都要手动做这些,而不是将这些繁琐的流程交给一个软件去完成呢?因此,接下来要介绍的 PicGo 这款工具,便接管了这个工作,代替你完成这些繁琐的步骤。
开源免费的图床上传工具
PicGo 是一款图片上传工具及图床相册管理软件,能够快速将图片上传到多种常见的图床网站或云存储服务上,并自动将上传后图片的链接复制到剪贴板,使用起来十分方便快捷。
PicGo 开源免费,支持 Windows、macOS 和 Linux,项目代码仓库托管在 GitHub 上。
下载安装
点击此处下载 PicGo 的最新版本。
根据所使用的操作系统,选择下载对应扩展名的安装文件:
| 操作系统 | 安装文件扩展名 |
|---|---|
| Windows | exe |
| macOS | dmg |
| Linux | AppImage |
如下图:
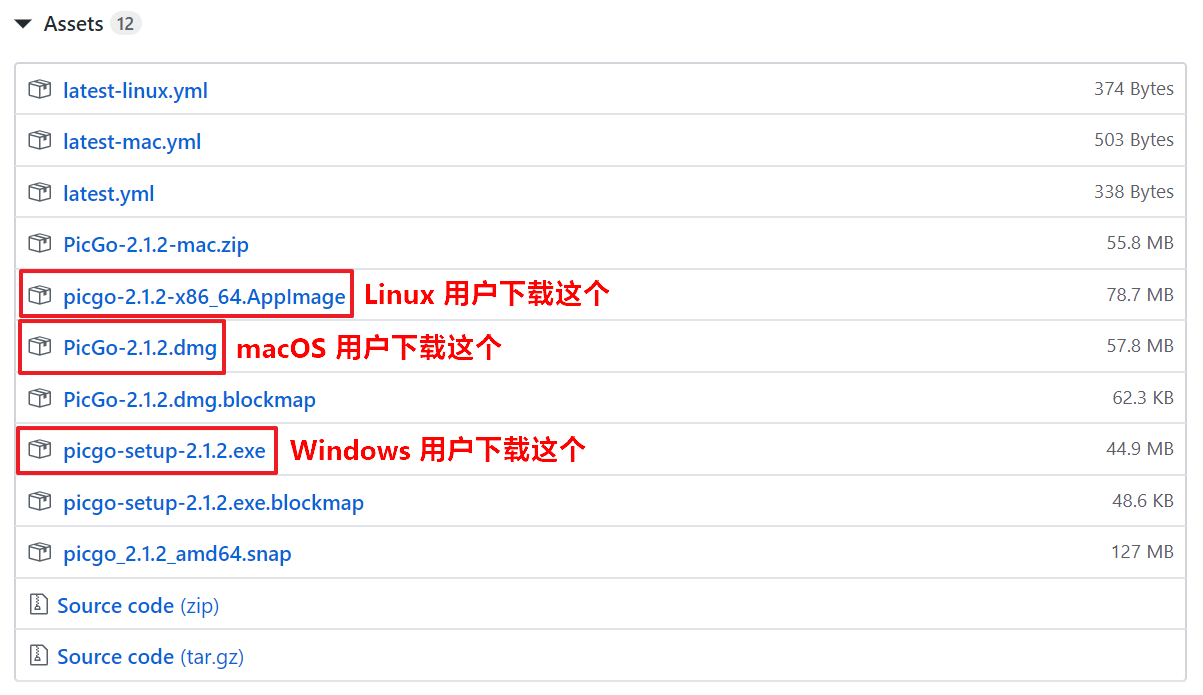
另外,
- 对于 Arch 类的 Linux 用户,可以直接通过
aurman -S picgo-appimage来安装 PicGo; - 对于 macOS 用户,可以使用 brew cask 来安装 PicGo:
brew cask install picgo。
简单的使用步骤
PicGo 使用起来十分简单。只需事先设置好图床网站/云存储服务的账号,使用时将图片拖拽到 PicGo 主窗口、悬浮窗或者 macOS 顶部任务栏上,即可完成图片的上传。PicGo 会在图片上传到图床服务之后,自动获取图片的链接,并保存到剪贴板以供使用。
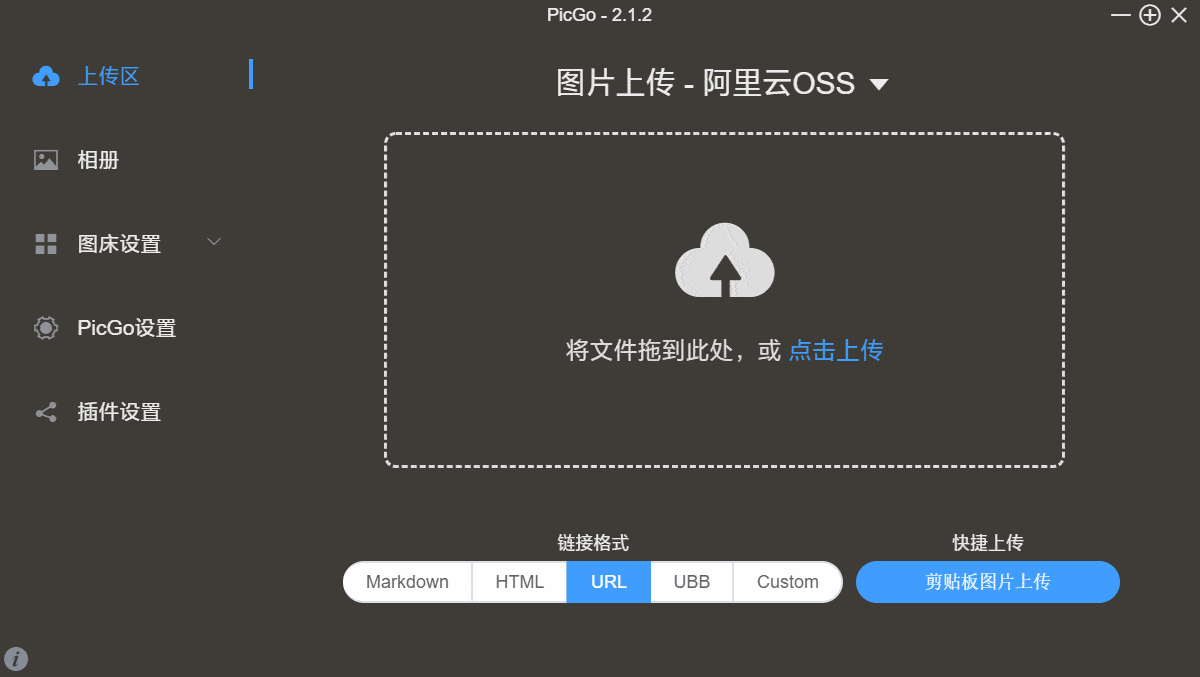
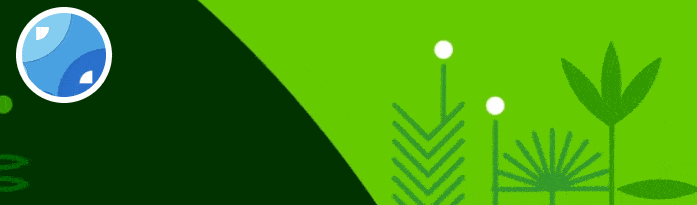
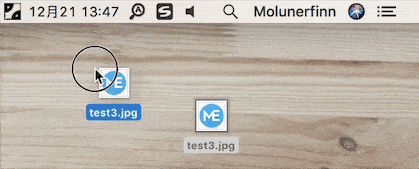
原本的多个步骤,现在只需一步拖拽即可搞定!当然,PicGo 还支持批量上传多张图片。
除了使用拖拽上传图片之外,还可以通过快捷键快速上传剪贴板里的第一张图片。该快捷键默认是 Ctrl+Shift+P(Windows / Linux)或者 Command+Shift+P(macOS),也可以自定义:
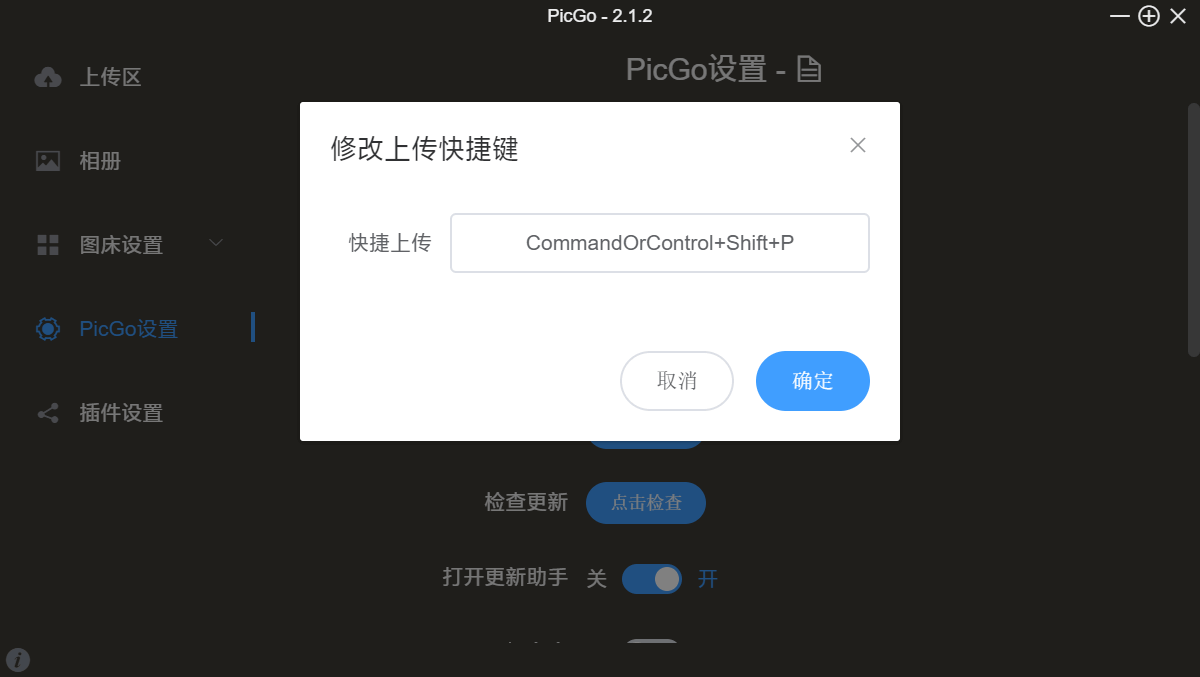
相册管理
PicGo 提供了一个简单的相册管理功能。PicGo 会将通过它上传的图片整理成一个相册,在这里可以对图片进行复制链接、修改链接、删除等操作。当然,是可以批量进行的。
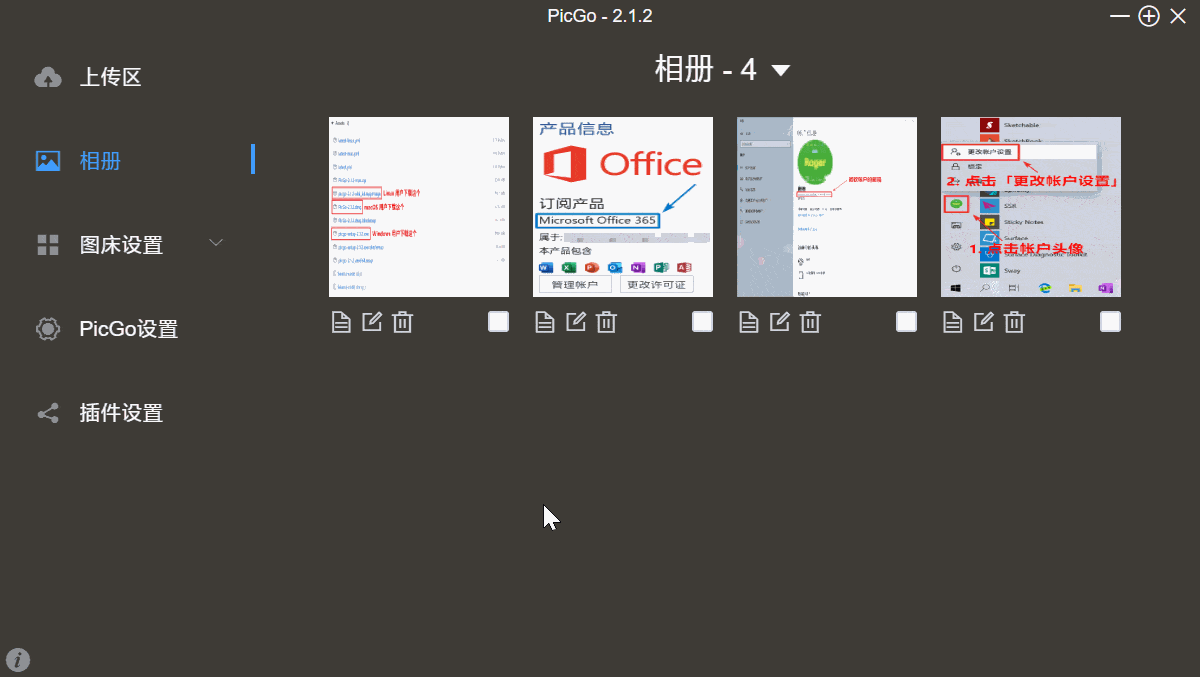
除此之外,还支持图片搜索、按图床查看等功能。
多种图床
PicGo 默认支持的图床网站或云存储服务包括:
方便了不同图床用户的上传需求。
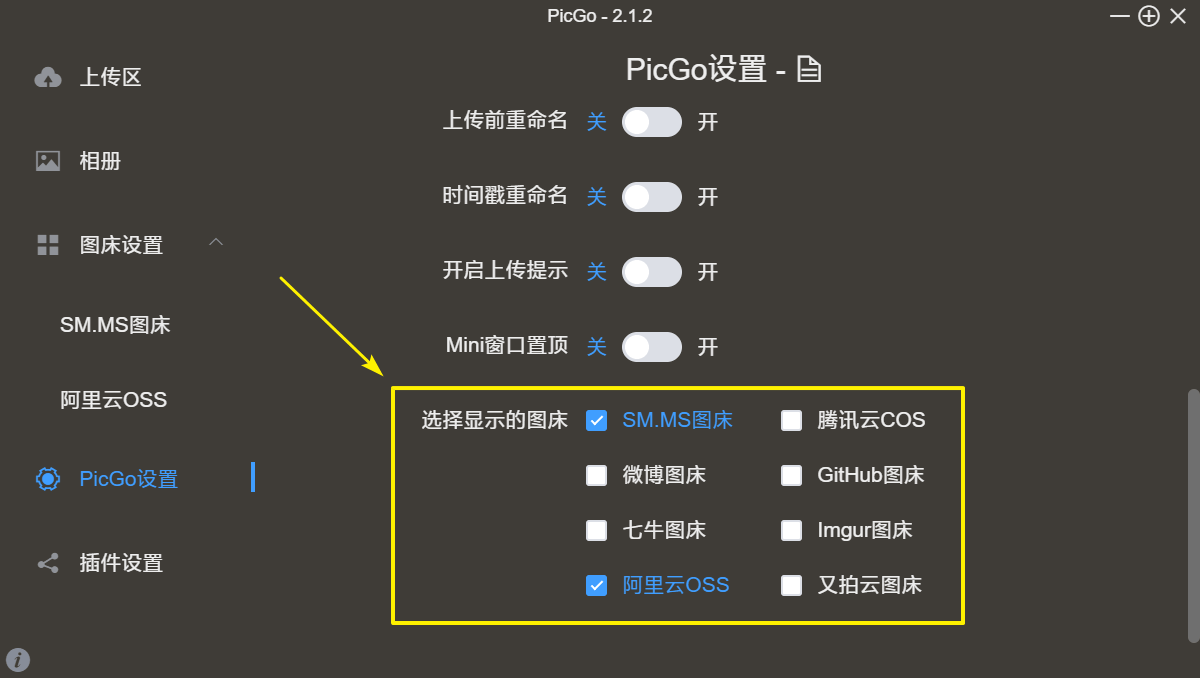
各图床的账号配置方法可参见配置手册。
从 2.0 版本开始,PicGo 允许开发者自行开发插件实现其它图床的上传需求,详见 PicGo-Core。
多样链接格式
为了在代码中插入格式合适的图片链接,PicGo 提供了多种剪贴板链接格式。默认包含四种:Markdown、HTML、URL、UBB。
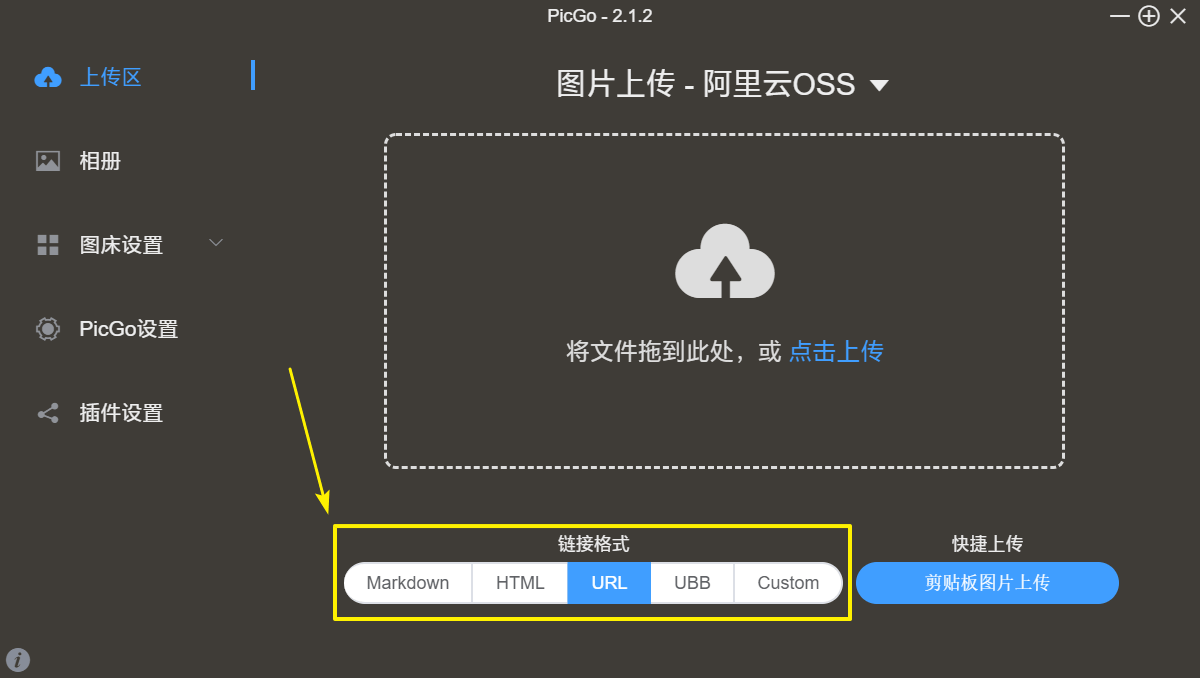
除此之外,还支持自定义链接格式(Custom):
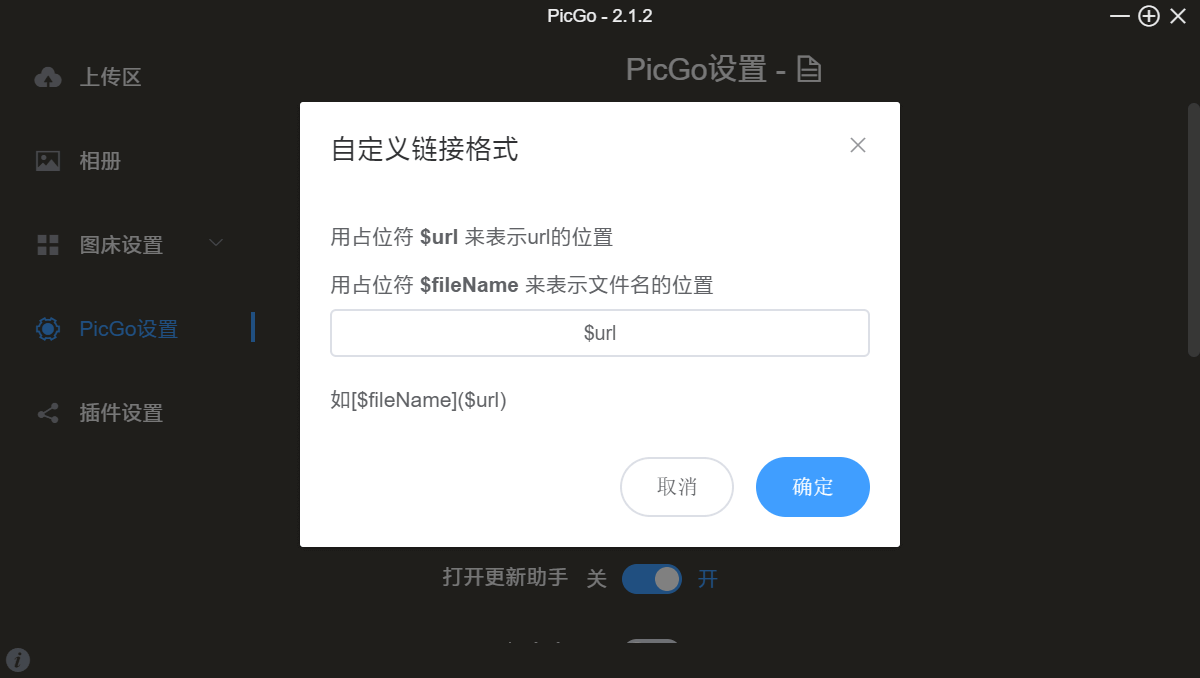
你可以根据自己的需求,针对性地定义需要的格式,比如给 HTML 代码增加属性(例如水平居中等)。
插件系统
在 2.0 版本当中,PicGo 迎来了重磅功能——插件系统。开发者可以根据需求,开发各式各样的插件,以实现 PicGo 本体所不具备的功能。
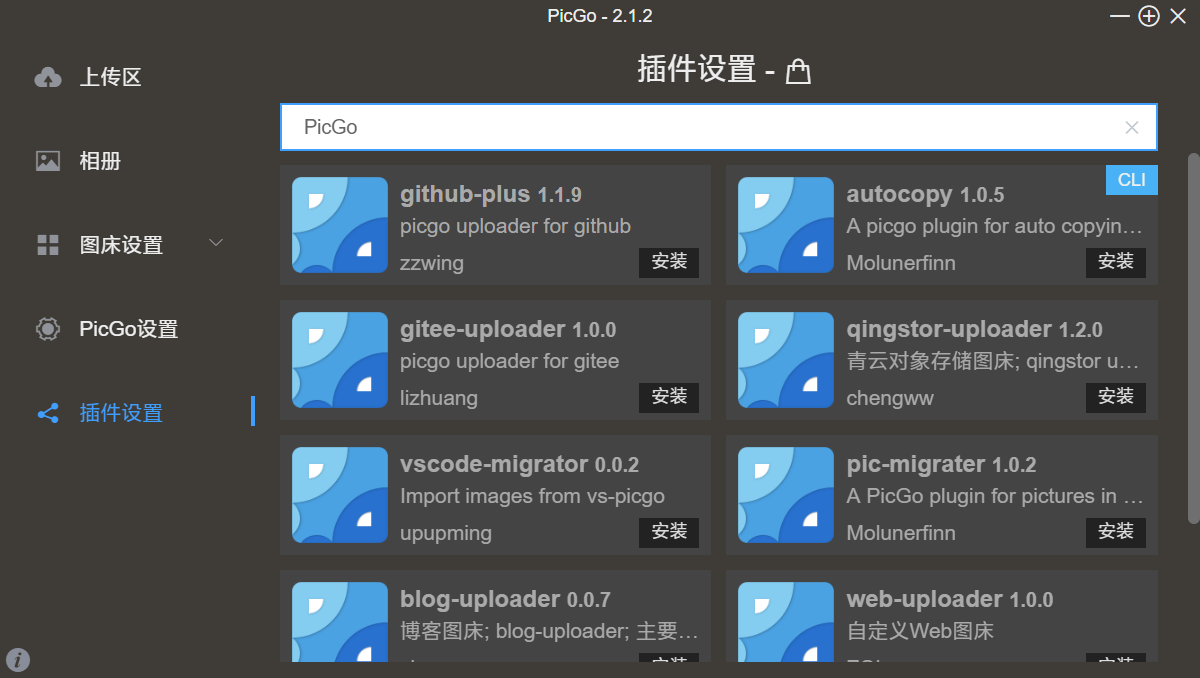
关于插件的使用,可参见配置手册。
你可以在 Awesome-PicGo 上找到一些优秀的第三方插件。